
目次
環境
・Windows11
XAMPPをインストールする
まずはXAMPPのインストールからです。
XAMPPのバージョンによって付属するPHPのバージョンも変わってくるのですが、この後にインストールするPhalconはバージョンによってうまくインストールできなかったりします。。
なので、XAMPPも最新版ではなく今回は以下リンク先の「xampp-windows-x64-7.4.33-0-VC15-installer.exe」をダウンロードします。
https://sourceforge.net/projects/xampp/files/XAMPP%20Windows/7.4.33/
ダウンロードが完了したら、ダウンロードしてきたファイルをダブルクリックし、ひたすら「OK」、「Next」で進めインストールを完了させます。
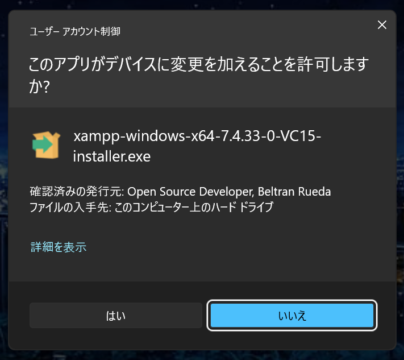
こんな↑アラートが出てきても、何かソフトをインストールする際に必ず出てくるアラートなので、迷わず「はい」でOKです!
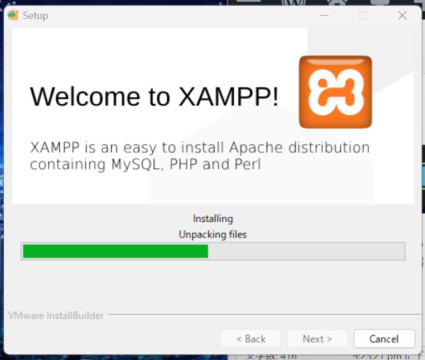
こんな↑ウィンドウが出てきたら正常にインストールが進んでいます。
しばらく待って↓このウィンドウが出てインストール完了です。
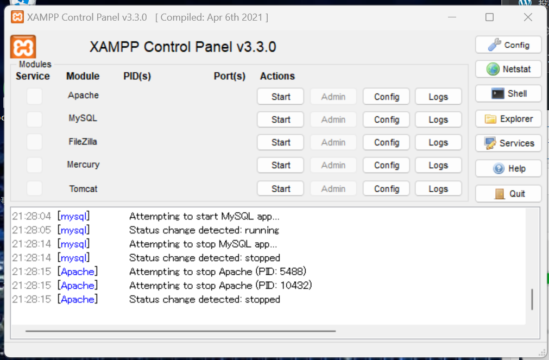
この↑ウィンドウが「Apache」「MySQL」を起動させたり停止させてりするウィンドウです。
PHP、MariaDBのパスを通す
XAMPPをインストールすると、PHPとMariaDB(≒MySQL)が付属してインストールされているので、パスを通します。
画面左下の検索欄に「環境変数」と打ち込み「システム環境変数の編集」をクリックします。
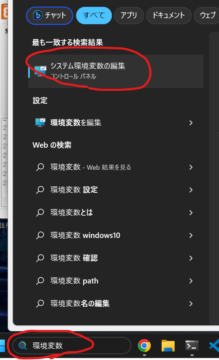
「環境変数(N)…」をクリック
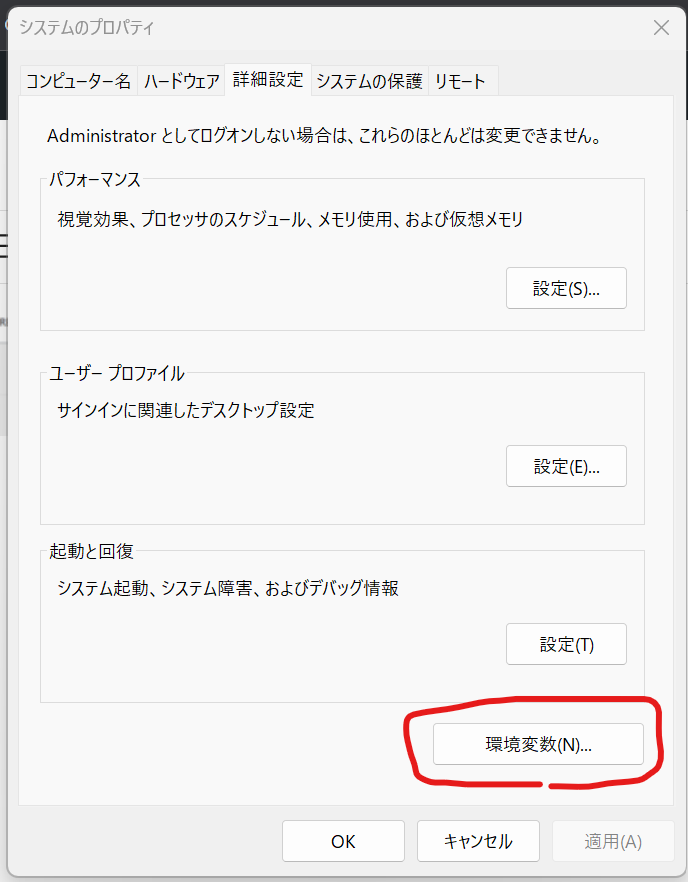
「Path」をクリックし、「編集(E)…」をクリック
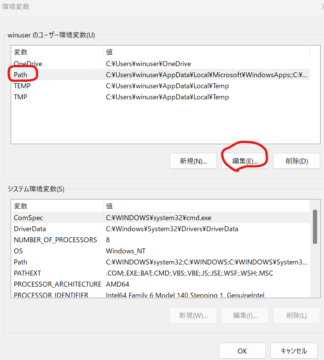
「新規(N)」をクリックし、次のように追記する。
C:\xampp\php
※「\」と「¥」の違いは気にしないでください!
(環境によって、勝手に表示が切り替わります。)
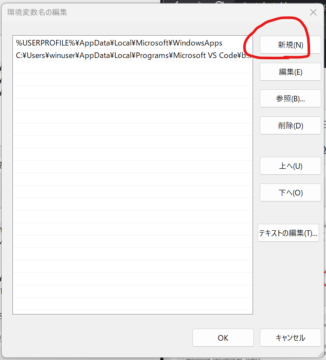
同様にもう一行追記する。
C:\xampp\mysql\bin ※「\」と「¥」の違いは気にしないでOKです!
追記後はこんな感じになっているはずです。
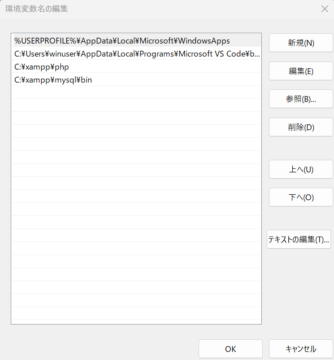
入力できたら、2回「OK」を押してウィンドウを閉じます。
これでパスは通せたはずなので、適切にパスが通っているか確認します。
コマンドプロンプトをphp、MariaDBのパスが通っているかをそれぞれ確認します。
■PHPのパスが通っているかを確認する
コマンド:php -v
このように↓PHPのバージョンが表示されたらOKです!

■MariaDBのパスが通っているかを確認する
コマンド:mysql -u root
こんな感じで表示されればOKです!
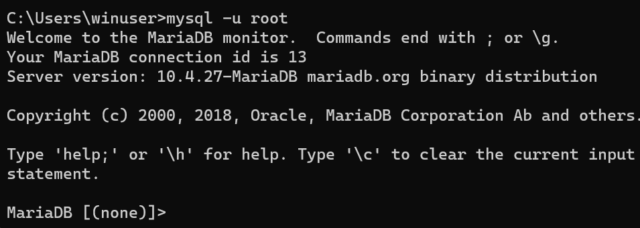
Phalconをダウンロードする
通常ならphpinfo()のページを見ながら、この↓ページからPhalconのバージョンを選びます。
https://github.com/phalcon/cphalcon/releases?page=3
しかし、今回は概ね同じ環境だと思うので、こちら↓をクリックしてPhalconをダウンロードしてください。
phalcon_x64_vc15_php7.4_4.1.2+5275.zip
ダウンロードが完了したら、ダウンロードしたファイルを解凍してください。
解凍したフォルダに「php_phalcon.dll」があるので、このファイルをコピーし、「C:¥xampp¥php¥ext」に貼り付けます。
この↓ファイルを
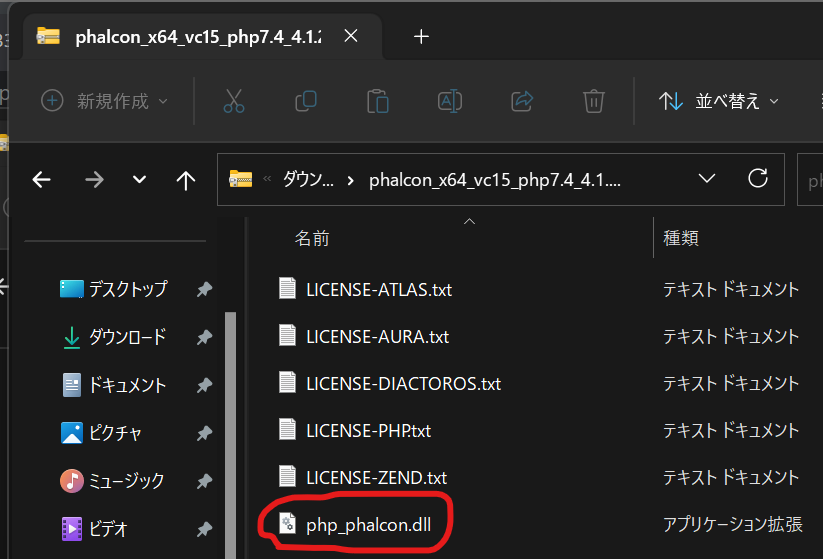
ここに↓貼り付けます。
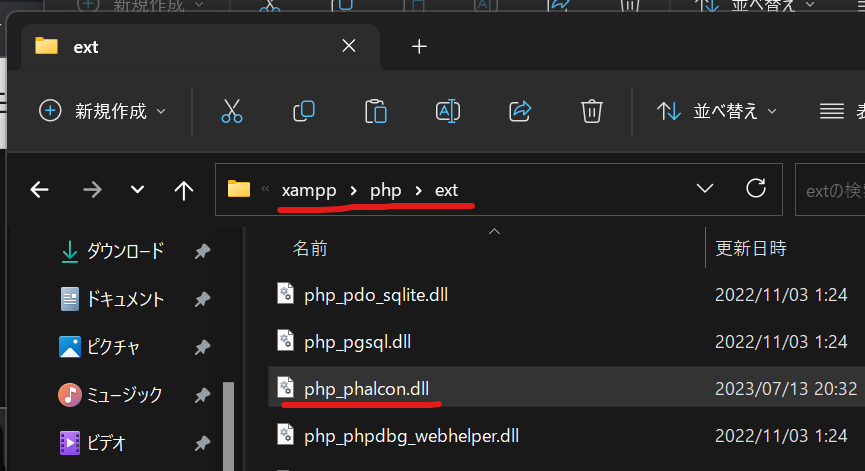
PSRをダウンロードする
次に、phalconを動かすために必要なpsrというものをダウンロードします。
この↓リンクをクリックしてダウンロードしてください。
7.4 Thread Safe (TS) x64
ダウンロードできたら、Phalconの時と同様に解凍してファイルを移動します。
解凍したフォルダの「php_psr.dll」を「C:¥xampp¥php¥ext」にコピペします。
この↓ファイルを
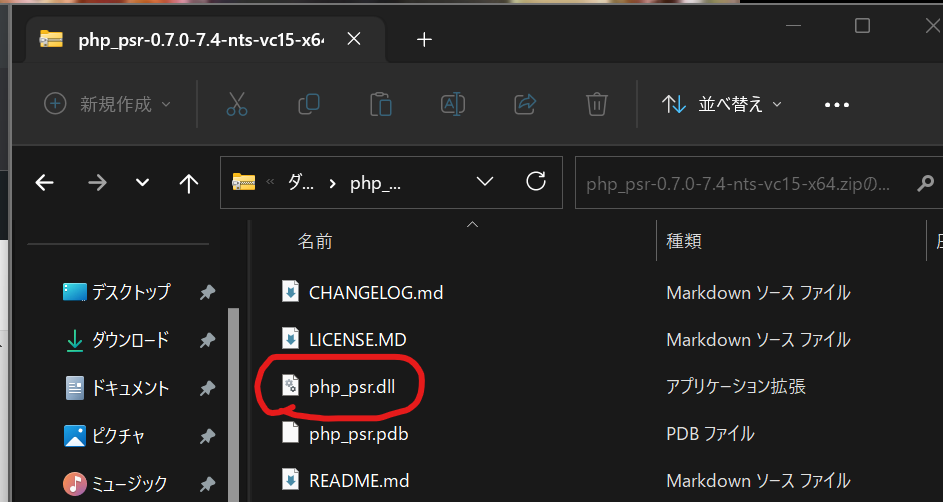
ここに↓貼り付けます。
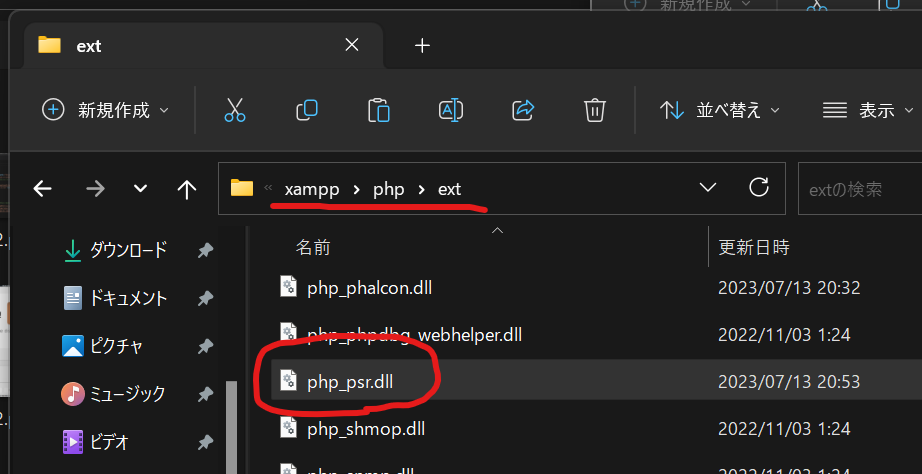
php.iniに2行追加する
phpの設定をするファイルが「C:\xampp\php\php.ini」にあるので、2行だけ追記します。
「C:\xampp\php\php.ini」のファイルを開くと950行目付近に「;extension=~」の記述が何行もあるので、この最下段に以下2行追記します。
[対象ファイル:C:\xampp\php\php.ini]
~~
~~
;extension=xsl
extension=php_phalcon.dll ⇐追記
extension=php_phalcon.dll ⇐追記
;;;;;;;;;;;;;;;;;;;
; Module Settings ;
;;;;;;;;;;;;;;;;;;;
asp_tags=Off
~~
~~PhalconDevtoolをインストールする
CLIで簡単に新規プロジェクトを作成するなど、Phalconでの開発をスピードアップするツールの「PhalconDevtool」をインストールします。
PhalconDevtoolをインストールするためにはComposerが必要なので、先にComposerをインストールします。
Composerをインストールする
この↓リンクをクリックし、ダウンロードしてください。
ダウンロードしたファイルをダブルクリックして、ひたすら「Next」で進め、インストールを完了させてください。
コマンドラインを新しく開きコマンドを打ち込んで、下画像のように表示されたら、composerのインストール完了です!
コマンド↓
composer -v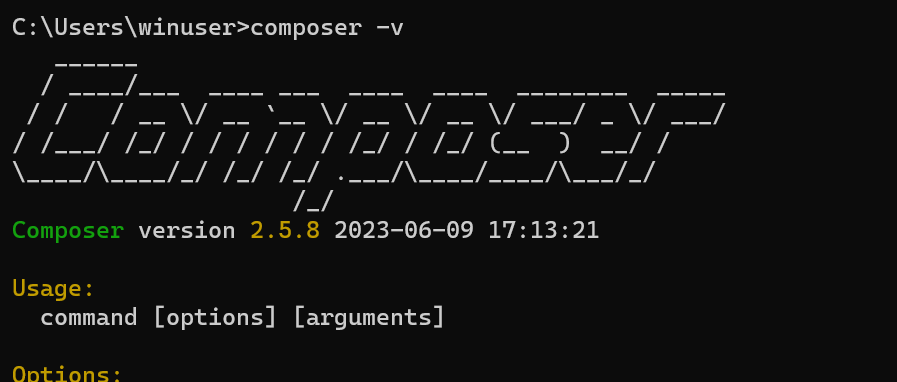
PhalconDevtoolをインストールする
「C:\xampp\php」直下に「composer.json」というファイルを作成し、
以下の通り記述してください。
[対象ファイル:C:\xampp\php\composer.json]
{
"require-dev":{
"phalcon/devtools":"~4.1"
}
}次に、composerのコマンドで「PhalconDevtool」をインストールします。
コマンドラインで「C:¥xampp¥php」に移動し、以下コマンドを打ち込みます。
C:\xampp\php>composer installPhalconDevtoolのパスを通す
画面左下の検索欄に「環境変数」と打ち込み「システム環境変数の編集」をクリックします。
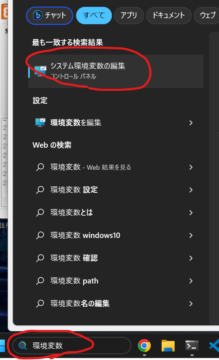
「環境変数(N)…」をクリック
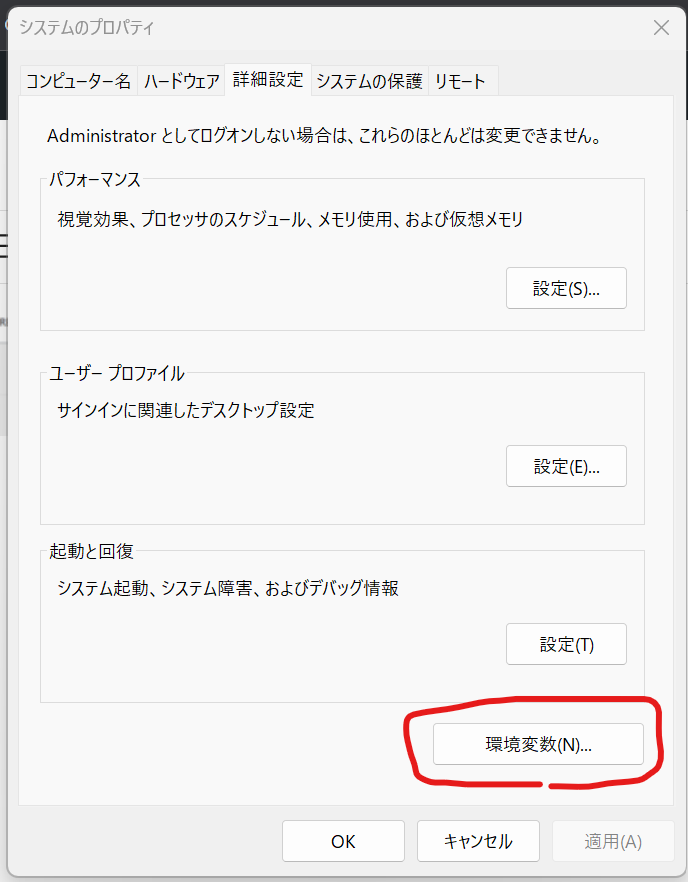
「Path」をクリックし、「編集(E)…」をクリック
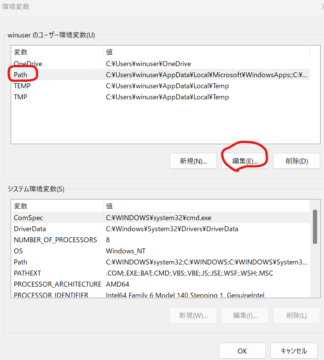
「新規(N)」をクリックし、次のように追記する。
C:\xampp\php\vendor\phalcon\devtools
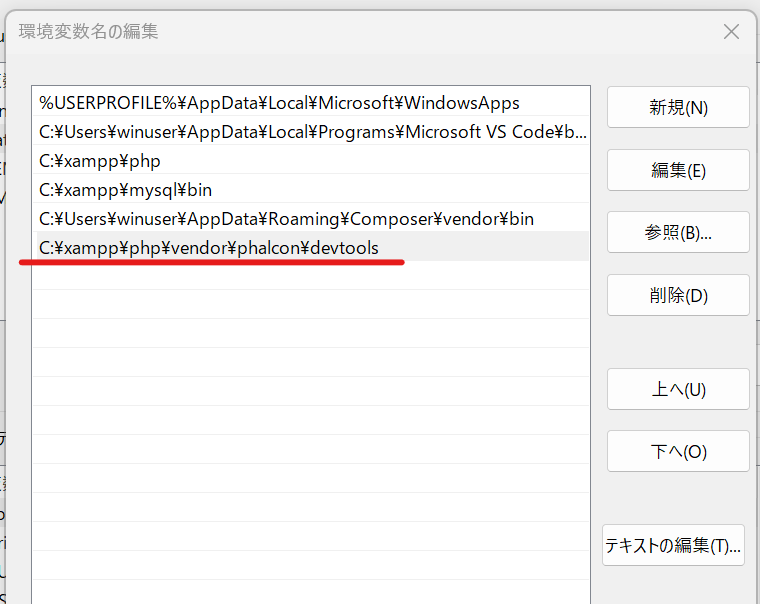
追記出来たら「OK」を2回押してウィンドウを閉じます。
これでPhalconDevtoolのパスが通ったはずなので、コマンドラインで確認してみてください。
phalcon -vこんな感じで表示されたらOKです!
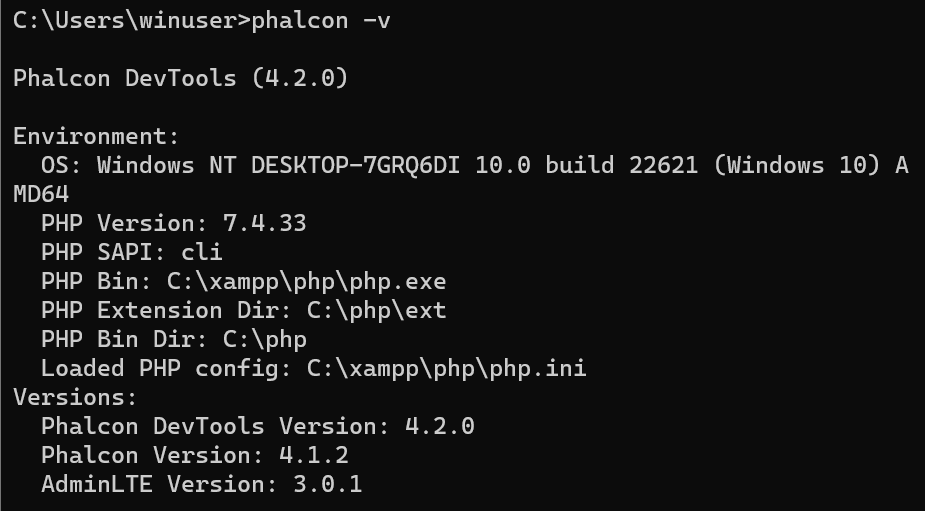
以上でPhalconの開発環境の完成です!


