
目次
はじめに
PHPに付属しているビルトインサーバー(簡易Webサーバー)を使ってWordPressを動かすまでの手順です。
ビルトインサーバーの使い方については以下の記事に記載してあるので、よければご参照ください。
https://tekutekku.com/php_use_easytostart_webserver/
この方法はXAMPPやMAMPを使わず、さらに、WSL以外でもMac、Linux環境にて「PHP」と「MySQL」さえあればWordPressを動かせます。
前提条件
・WSL(Ubuntu)がインストールされていること
・WSL環境にMySQLがインストールされていること
・WSL環境にPHPがインストールされていること
本題
1.ダウンロード
WordPress公式からWordPressをダウンロードします。
WordPress公式:https://ja.wordpress.org/download/
リンク先ページの「自分でダウンロードしてインストール」という欄にある青いボタン「WordPressをダウンロードx.x.x」をクリックしてください。
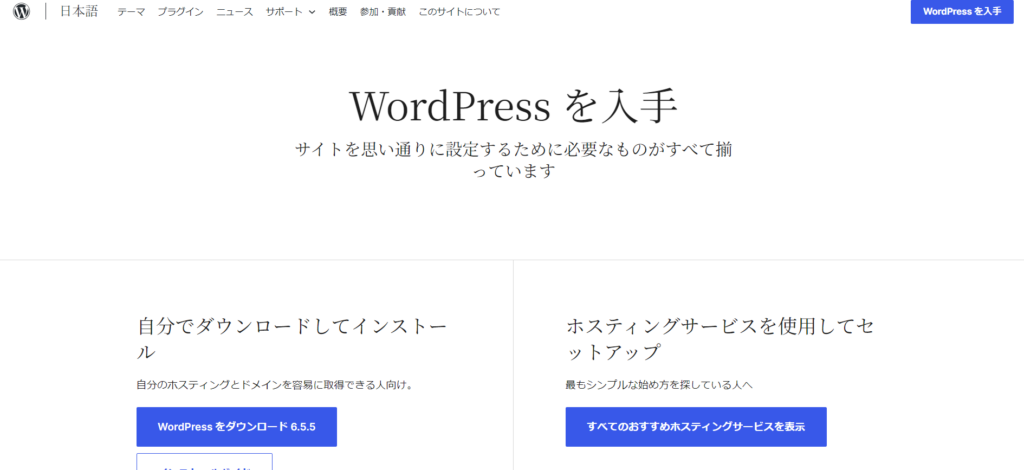
2.ダウンロードした「wordpress-x.x.x-ja.zip」を解凍します。
「wordpress-x.x.x-ja.zip」という圧縮されたファイルがダウンロードされたかと思うので、
さっそく解凍します。
※「x」の部分はその時点での最新バージョンが入るはずです。
解凍したフォルダの格納先は任意で構いません。
3.DBを作成する
WordPressで使用するDBを先に作成しておきます。
コマンドプロントからMySQLにログインし、任意の名前でDBを作成してください。
■MySQLログインコマンド
$ mysql -u ログインユーザ名 -p
例)$ mysql -u root -p上記コマンド実行後にログインユーザのパスワードを入力してログインします。
■DB作成コマンド
mysql> CREATE DATABASE DB名 DEFAULT CHARACTER SET utf8mb4;
例)mysql> CREATE DATABASE wordpress_db DEFAULT CHARACTER SET utf8mb4;■DBが作成できたか確認するコマンド
以下コマンドで、作成済みのDB一覧を参照できます。
mysql> show databases;4.WordPressを起動してDB接続する
コマンドプロンプトでWSLを起動し、WordPressのルートディレクトリ(readme.htmlやwp-contentがある階層)で以下コマンドを実行し、サーバーを起動します。
php -S localhost:8000
コマンドを実行したら、ブラウザで「http://localhost:8000」にアクセスし、WordPressが起動できているか確認します。
こんな画面が表示されればOKです。
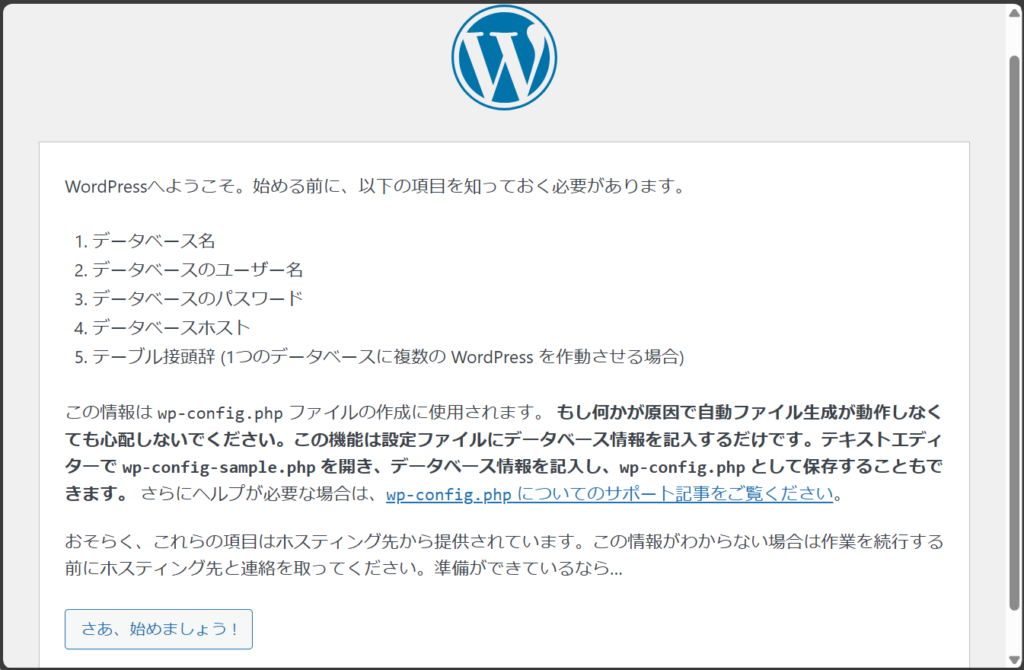
上記画面が表示されたら「さあ、始めましょう!」をクリックします。
クリックすると、以下の画面が表示されるはずです。
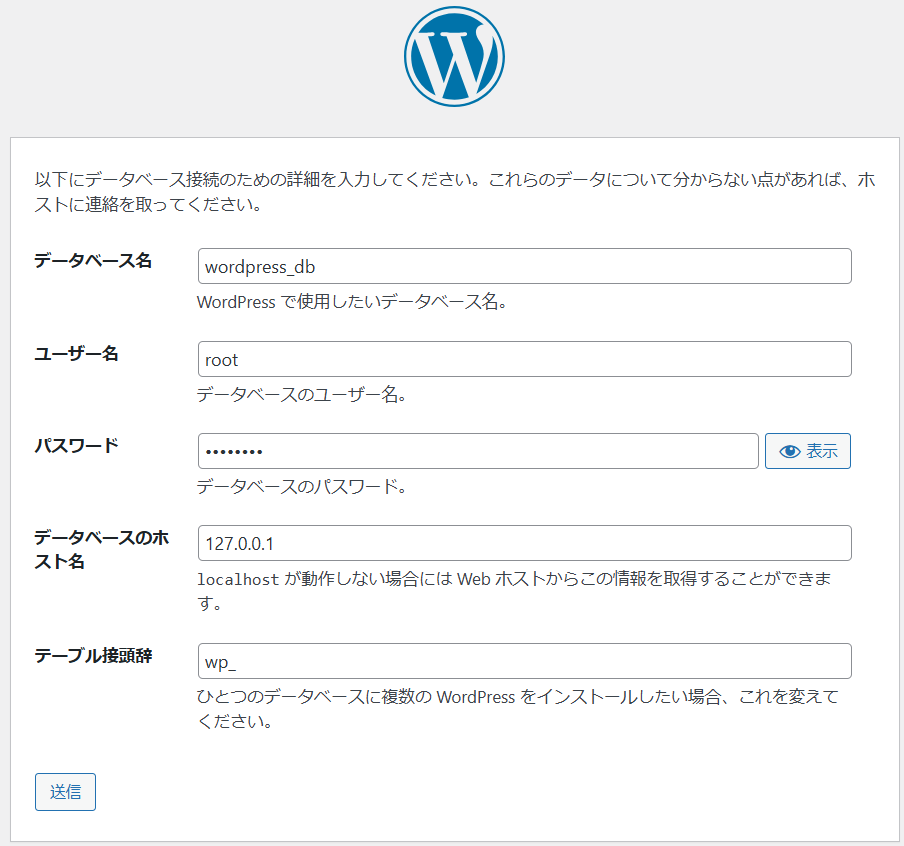
データベース名 :先ほど作成したDB名を入力
ユーザ名 :MySQLのユーザ名
パスワード :MySQLユーザのログインパスワード
データベースのホスト名:127.0.0.1
テーブル接頭辞 :wp_ ※デフォルトでOK
各欄を入力したら「送信」をクリックします。
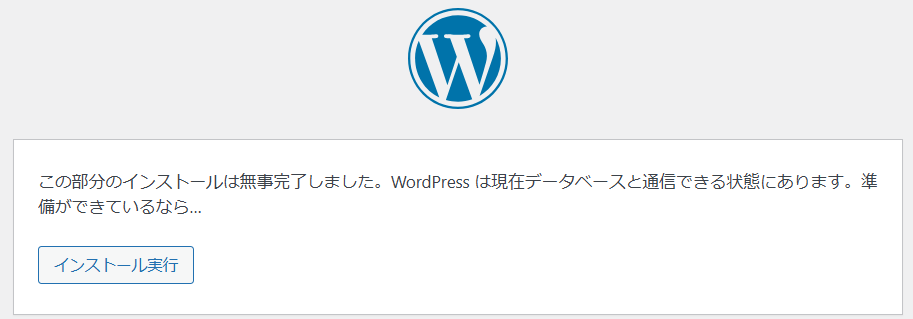
適切に設定できていれば、上のような画面が表示されるので「インストール実行」します。
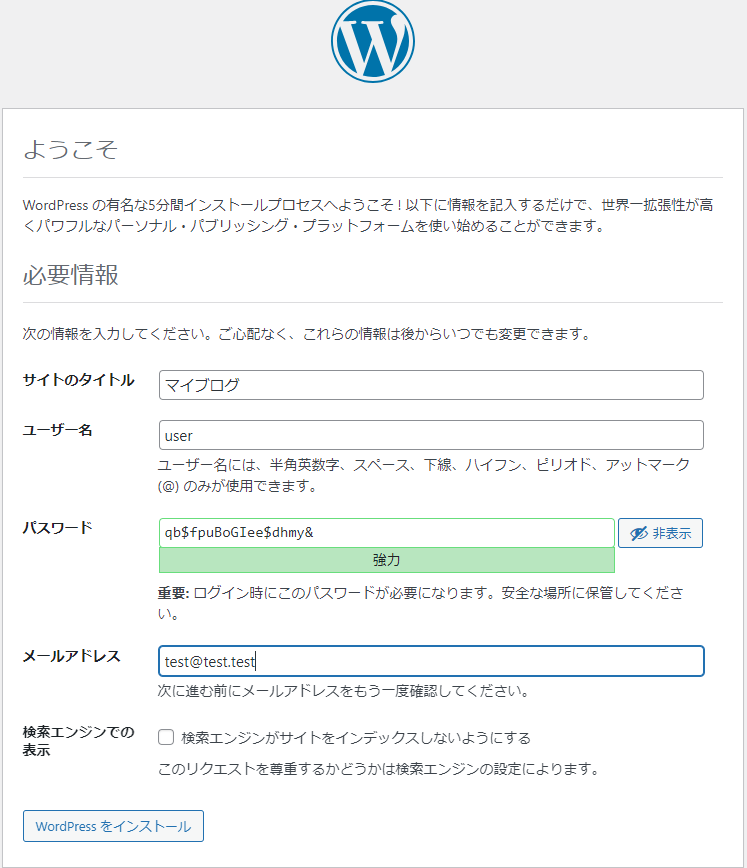
サイトのタイトル :任意
ユーザー名 :任意
パスワード :任意
メールアドレス :任意
検索エンジンでの表示:チェックしない
※↑これにチェックすると検索してもブログが出てこなくなってしまいます。
入力したら「WordPressをインストール」をクリック
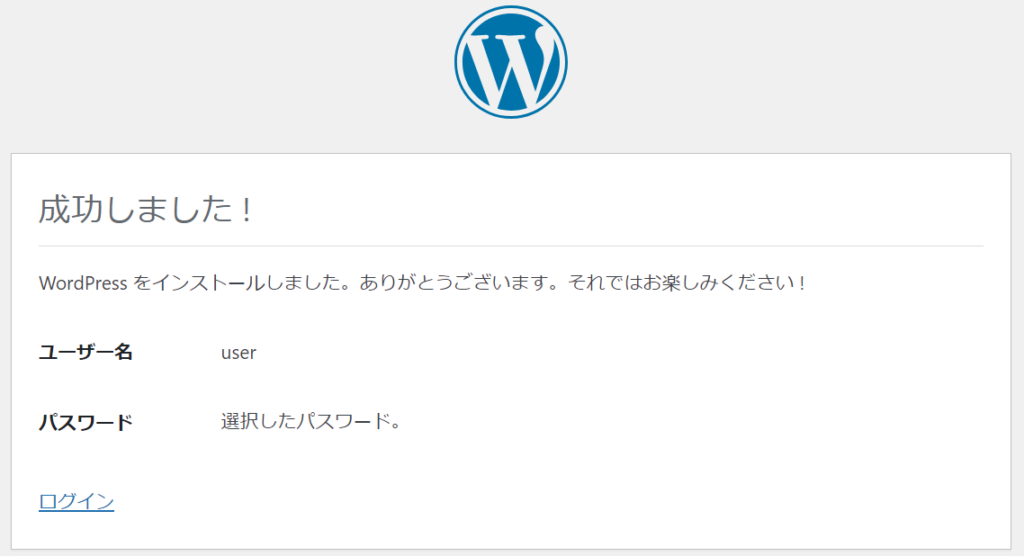
「ログイン」をクリック
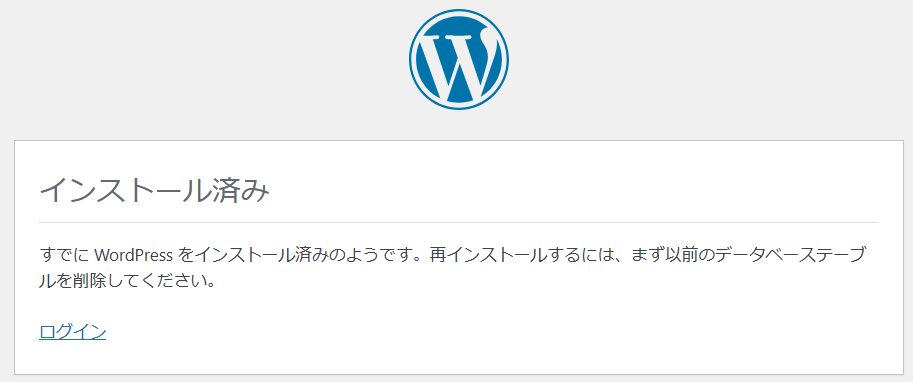
「ログイン」をクリック
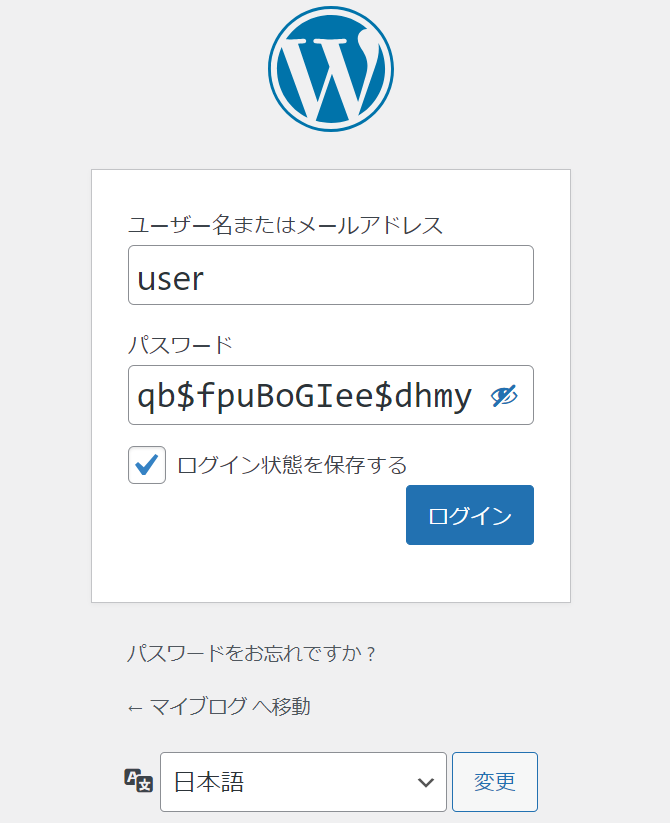
先ほど入力したユーザ名、パスワードを入力して「ログイン」
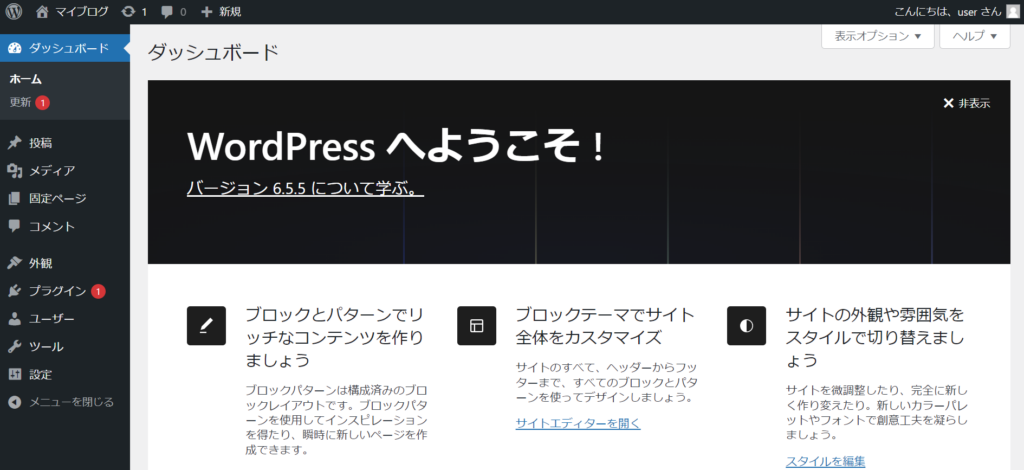
この画面が表示されたら環境構築完了です。
コードを編集したら、ビルトインサーバーを起動するだけで簡単に動作確認できます。
補足:「このサイトにアクセスできません」のエラー
WSLでビルトインサーバーを起動後、
ブラウザでローカルホストにアクセスすると以下のように表示される場合があります。
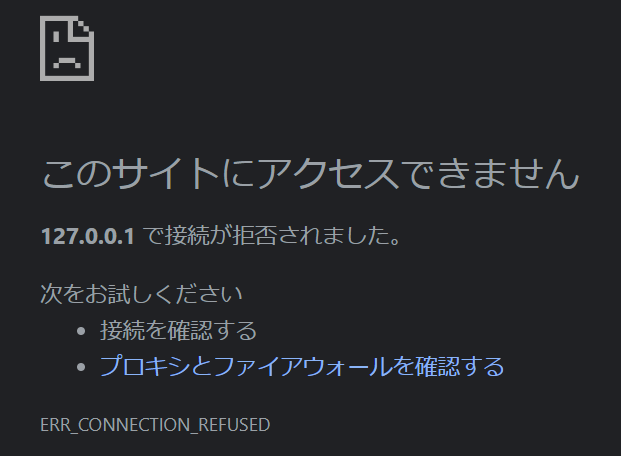
この画面が表示された場合、
WSLで起動したサーバーにWindows側からアクセスできない状態となっているので
以下の対応をしてください。
1)WSLの設定ファイル「.wslconfig」を作成&設定する
Windowsのホームディレクトリ(C:\Users\ユーザー名)に「.wslconfig」という名前のファイルを作成し、そのファイルに以下を記述して保存します。
[wsl2]
localhostForwarding=true2)WSLを再起動する
上記ファイルを作成したら、開いているコマンドプロンプトを全て閉じ、
再度コマンドプロンプトを開き、WSLでビルトインサーバーを起動します。
これでlocalhostに接続できるはずです。
WordPressの開発環境構築については以上です。


