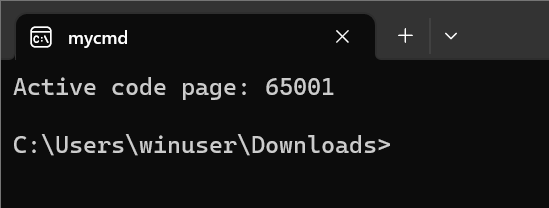目次
はじめに
以下の記事にて、Windowsで疑似alias(=バッチファイル)を作ってみたのですが、Linuxぽく使おうと思うと.bashrcのように自動でプログラムを実行するものが欲しくなりました。
https://tekutekku.com/windows_pseudo_alias/
そこで今回は.bashrcもどきを作ります。
動作確認した環境
Windows11 Home
※動作確認したのはWindows11ですが、Windows11以前のバージョンでも問題無いと思います。
自動実行方法の候補
Windowsの標準機能で疑似alias(バッチファイル)を自動で実行する方法を調べてみると以下の①~④が候補に挙がりました。
①コマンドプロンプトのショートカット実行時にコマンドを設定する
②レジストリエディターを使う
③タスクスケジューラを使う
④スタートアップフォルダを使う
.bashrcもどきをつくるので、「コマンドプロンプトを開くたびに自動実行」できる①を今回は使います。
準備:自動実行するファイルの作成
まず自動実行するファイルを作成します。
今回は例として以下のようなファイルを作成します。
ファイル名:autorun.cmd
↓以下をファイルに記述する↓
@echo off
rem 文字コードをuft8に変換
chcp 65001
rem ディレクトリの移動
cd C:\Users\%USERNAME%\Downloads
バッチファイルの作り方がわからない場合には以下リンク先の記事の「手順3」を参考に作成してください。
https://tekutekku.com/windows_pseudo_alias/#i-5
自動実行を設定する
今回はコマンドプロンプトを開いたときに自動実行されるようにします。
手順は以下です。
手順1.コマンドプロンプトのショートカットをつくる
手順2.ショートカット実行時にコマンド実行するよう設定する
手順3.ショートカットをタスクバーにピン止めする
手順1.コマンドプロンプトのショートカットをつくる
まず、コマンドプロンプトのショートカットを作成します。
デスクトップの左下の検索欄に「cmd」と入力し、「ファイルの場所を開く」をクリックしてください。
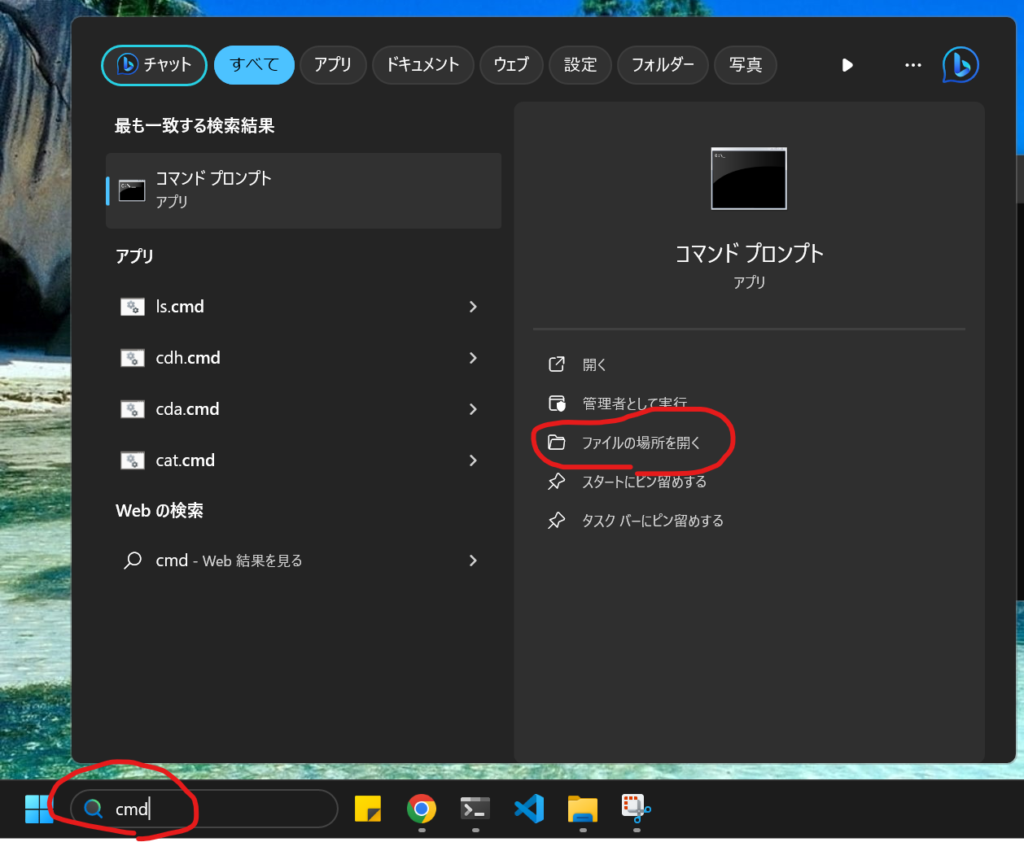
「コマンドプロンプト」というファイルがあり、種類を見るとショートカットであることがわかるので、このファイルをコピーしてしまいましょう。
ファイル名とファイルの保存場所はどこでもいいのですが、
今回はわかりやすくするため、ファイル名を「mycmd」とつけて、デスクトップにおいてください。
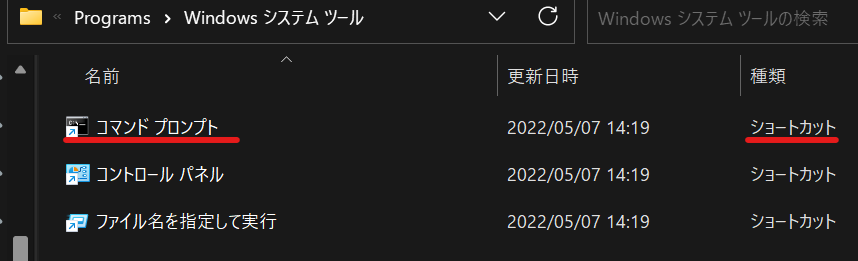
こんな↓感じです。
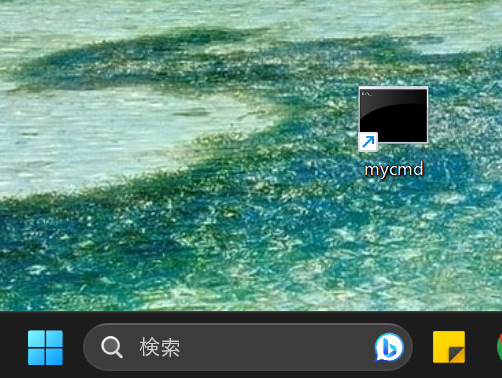
手順2.ショートカット実行時にコマンド実行するよう設定する
次に、ショートカットでコマンドプロンプトを開くと同時にバッチファイルを実行するよう設定します。
先ほど作成したショートカットを右クリックし「プロパティ」を開いてください。
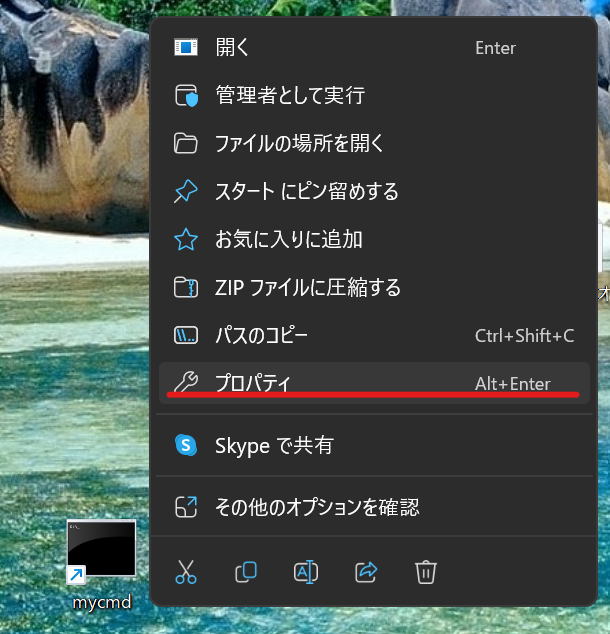
以下画像の赤線部分を編集するとコマンドを実行できます。
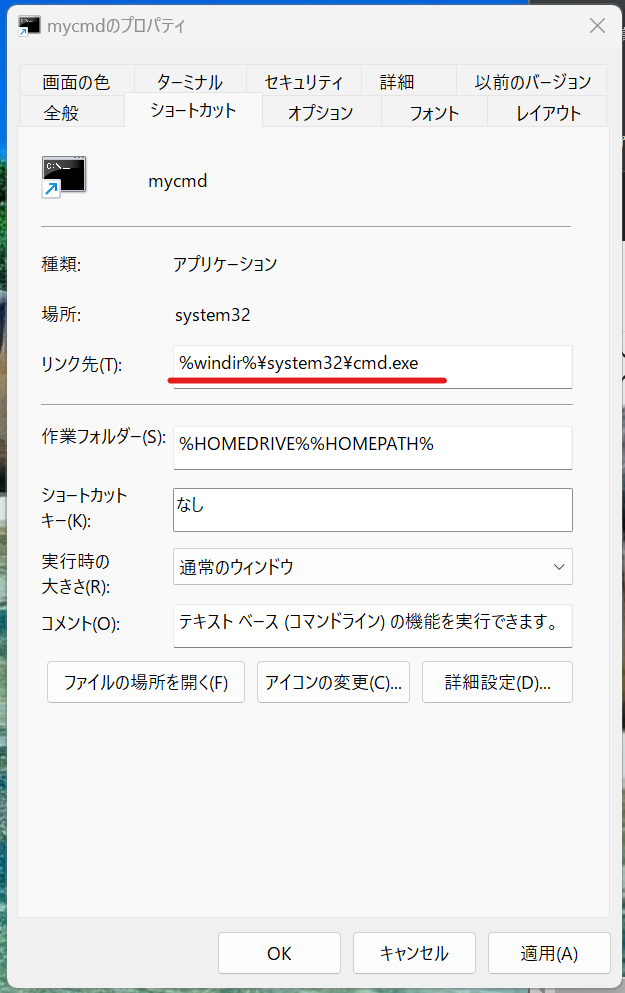
書き方は以下の通りです。
■コマンドを実行したい場合
%windir%\system32\cmd.exe /K "コマンド"
例)%windir%\system32\cmd.exe /K "echo test!!"■バッチファイルを実行したい場合
%windir%\system32\cmd.exe /K "call [バッチファイルの絶対パス]"
例)%windir%\system32\cmd.exe /K "call C:\Users\%USERNAME%\alias\autorun.cmd"今回はバッチファイルを自動で実行したいので、上の「バッチファイルを実行したい場合」のように書いてください。
書き終わったら、うまくいったか確認のために、ショートカットをダブルクリックしてコマンドプロンプトを起動してみてください。
開いたコマンドプロンプト上で意図したコマンドが動いていたらOKです。
手順3.ショートカットをタスクバーにピン止めする
今後コマンドプロンプトを開くときには、今回作成したショートカットで開く必要があります。
ですので、簡単に開けるようタスクバー(デスクトップの下にあるやつ)にショートカットを登録します。
まず、ショートカットを右クリックし「その他のオプションを確認」をクリックします。
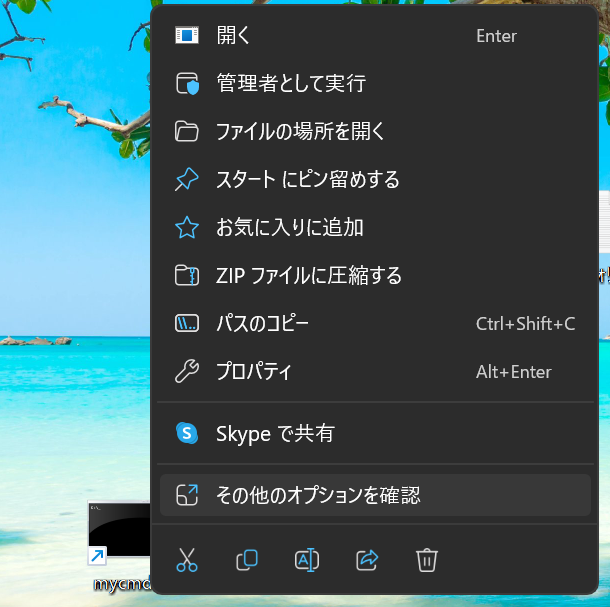
続いて「タスクバーにピン止めする(K)」をクリックします。
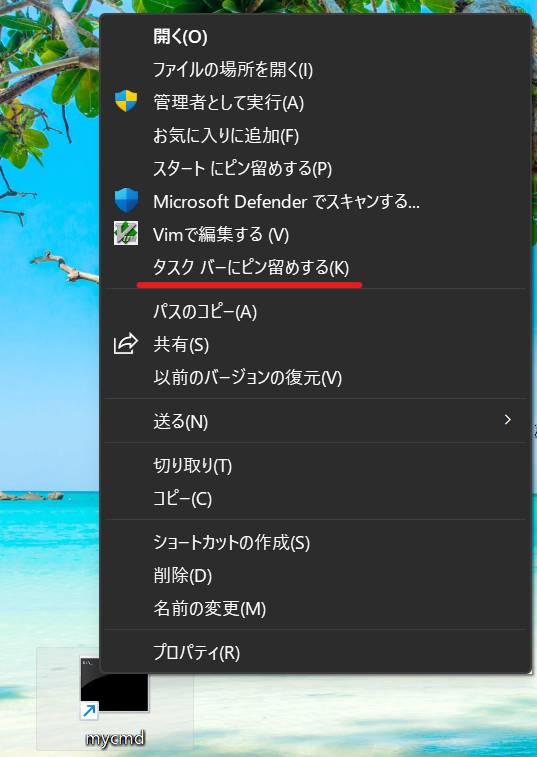
そうすると、こんな感じでタスクバーにピン止めできたと思います。
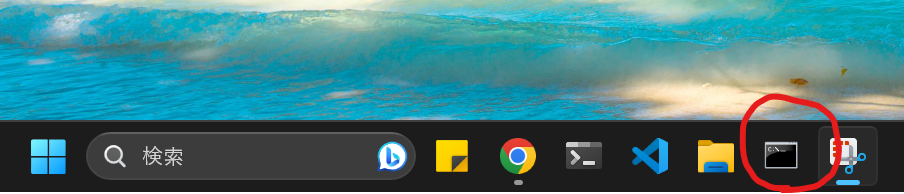
このアイコンをクリックしてコマンドプロンプトを開くと、先ほど設定したバッチファイルが自動で実行されます。
以上で.bashrcもどきの作成は完了です!
ですが、補足として、Windowsターミナルを使っている方向けの補足をします。
補足:Windowsターミナルを使っているなら「手順③」の代わりにこっち!
Windowsターミナルを使っている方は、Windowsターミナルから「手順2」で作成したショートカットを開けるように設定します。
1)まずウィンドウズターミナルを開きます
2)下画像の赤丸をクリックし設定を開きます
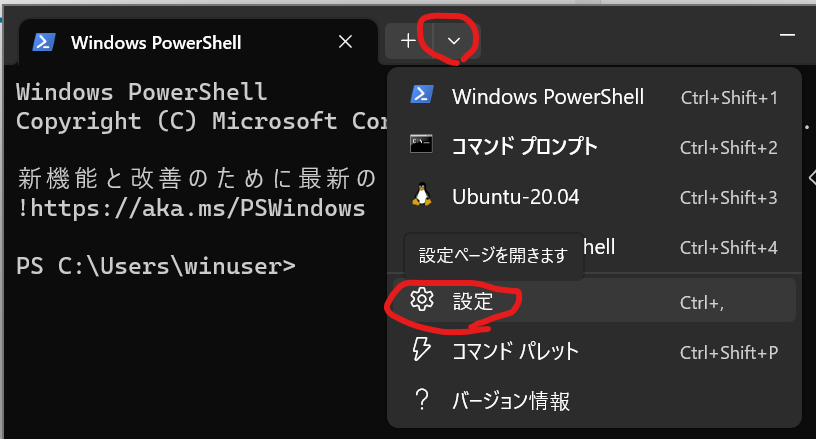
3)下画像赤丸の「新しいプロファイルを追加します」をクリックし、
遷移後の画面で「新しい空のプロファイル」をクリックしてください。
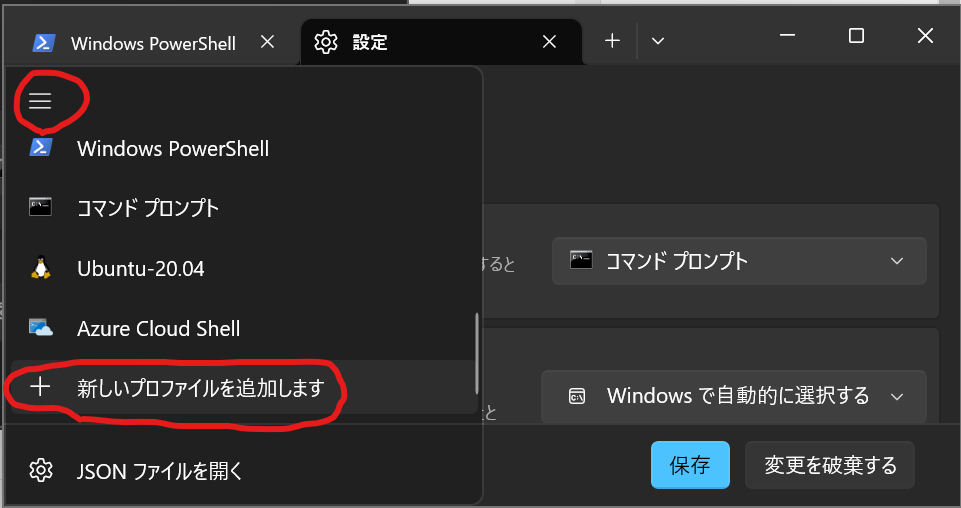
4)以下2点設定して「保存」ボタンをクリックします。
・名前:任意(自分がわかればOKです)
・コマンドライン:「手順2」で作成したパスを書く
%windir%\system32\cmd.exe /K “call [バッチファイルの絶対パス]”
5)windowsターミナルの設定画面を再度開き、「左上の [≡] > スタートアップ」をクリックし、既定のプロファイルに先ほど作成したプロファイルを設定します。
以上で、Windowsターミナルの設定は完了です。
Windowsターミナルを一度閉じ、再度開くと以下画像のように、autorun.cmdのコマンドが実行されていることを確認できると思います。(文字コードが65001に変更され、Downloadsフォルダに移動しています。)