
はじめに
この記事では以下の環境を作ります。
・.NET8.0
・Visual Studio Code(以降、VSCode) ⇐インストール済み前提
・C# Dev Kit:VSCodeのプラグイン
C#の開発環境構築についてネットで調べた際、「.NET Framework」「.Net Core」「Xamarin」など複数の環境があるようで迷子になりましたが、
2022年に「.NET Core」が「.NET」として名称変更され、Xamarinは「.NET」に統合されるようです。
また、「.NET Framework」はWindowsに特化したもののようで、特にこだわりが無ければクラスプラットフォームの「.NET」をインストールした方がよさそうでした。
ということで、今回は「.NET」の最新バージョンである「.NET8」をインストールしています。
環境
OS:Windows11 Home/WSL2/Ubuntu 20.04.6
前提
VSCodeがインストール済み
手順
VSCodeのインストール手順は省略しますので、以降では以下2点をやります。
・.NET8.0のインストール
・VSCodeに「C# Dev Kit」をインストールする
.NET8.0のインストール
Microsoft公式にUbuntuにC#開発環境をつくる記事があるので、この記事にそって開発環境をつくります。
https://learn.microsoft.com/en-us/dotnet/core/install/linux-ubuntu-2310
■SKDをインストールする
$ sudo apt-get update && sudo apt-get install -y dotnet-sdk-8.0以下コマンドでインストールしたバージョンを確認できます。
$ dotnet --list-sdks
■ランタイムをインストールする
$ sudo apt-get update && sudo apt-get install -y aspnetcore-runtime-8.0以下コマンドでインストールしたバージョンを確認できます。
$ dotnet --list-runtimesVSCodeに「C# Dev Kit」をインストールする
C#開発環境を手軽に構築できるプラグインの「C# Dev Kit」(下画像)をVSCodeにインストールします。
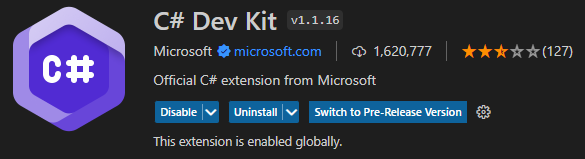
VSCodeにプラグインをインストールするには、VSCodeを開き以下のようにプラグインを検索します。
検索したら「install」ボタンをクリックします。
※下画像ではinstall済みのため「Uninstall」と表示されています。
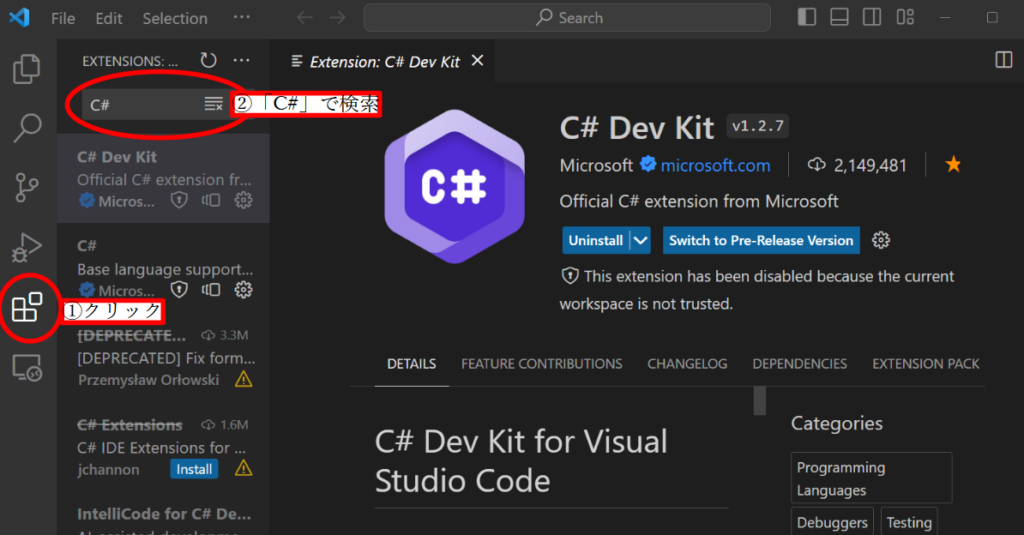
C#を動かしてみる
次にちょっとだけC#を動かしてみます。
まず、新規プロジェクトを作成します。
任意の場所で以下のコマンドを実行してください。
$ dotnet new console -o sample以下のようなフォルダ構成でプロジェクトが作成されるかと思います。
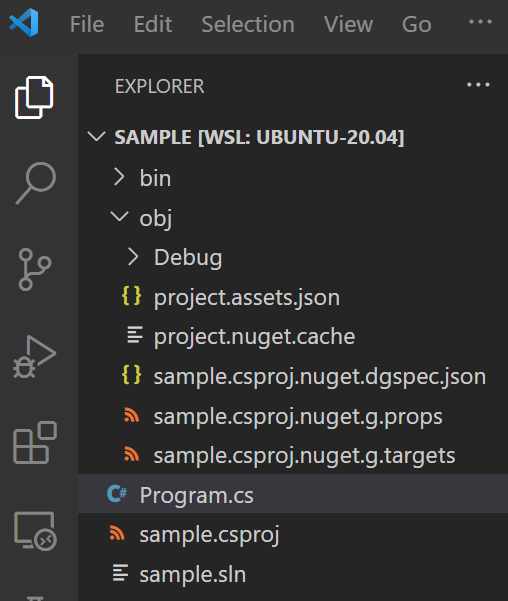
次に、Program.csにC#のコードを書き込んでいきます。
と思いましたが、既に「Console.WriteLine(“Hello, World!”);」と書き込んであるので、このコードをそのまま使おうと思います。
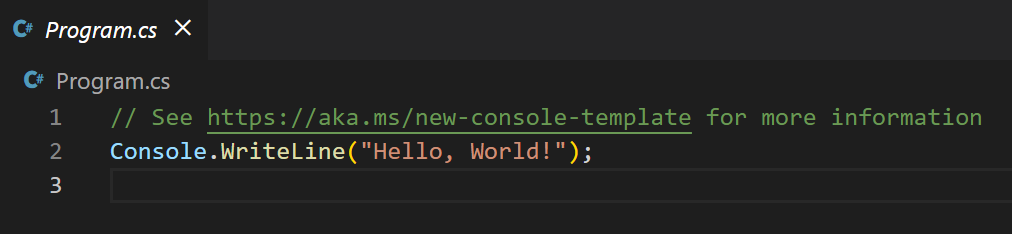
コードの実行方法は実行するファイルをアクティブにした状態で「F5キー」を押すだけです。
Program.csをアクティブにした状態で「F5キー」を押して下さい。
こんな感じ↓で黄色い文字がずら~と出力された後に青文字で「Hello, World!」と表示されたはずです。
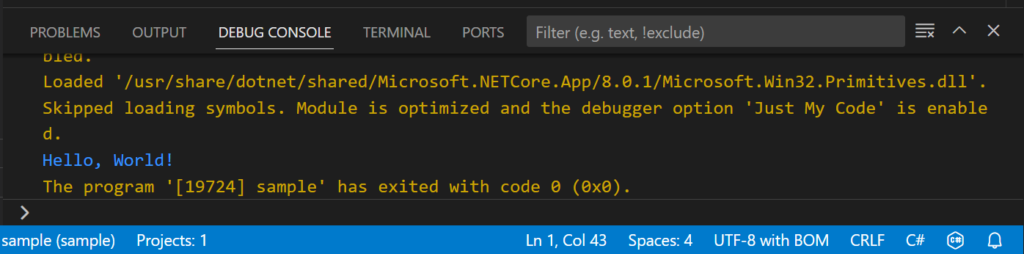
C#の基礎を学ぶ
C#はMicrosoftが開発した言語ということもあり、Microsoftの公式ページに勉強用の資料がありましたので、リンクを載せておきます。


