2024.04.11
【Windows】バッチファイルの作成方法

UnsplashのJoel Hollandが撮影した写真
目次
はじめに
この記事は初めてバッチに触れる方に向けて書いており、バッチファイルの作成方法を記載しています。
環境
OS:Windows11 Pro
バッチファイルの作成方法
バッチファイルの作成はとても簡単で、メモ帳を開き、コマンドを記述して、.cmdの拡張子で保存するだけです。
バッチファイルを作成した後はダブルクリックするだけで実行できます。
手順1:メモ帳を開く
Windowsにデフォルトでインストールされているメモ帳を開きます。
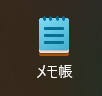
手順2:コマンドを記述する
今回は例として、以下の様に記述します。
chcp 65001
echo "初めてのバッチ"
pause※chcp 65001:文字コードをUTF-8に変更する(バッチ実行後に元の設定に戻ります。)
※echo “初めてのバッチ”:コマンドプロンプト上に文字を出力する
※pause:実行結果確認のため、バッチ実行後にコマンドプロンプト閉じないようにする
手順3:.cmdの拡張子で保存する
任意の名前でいいので、拡張子を「.cmd」として保存してください。
※拡張子は「.bat」でも動きますが、「.cmd」は「.bat」の後継のファイル形式のようなので、「.cmd」で作成します。
バッチファイルの実行
作成したバッチファイルをダブルクリックするとバッチが動きます。
今回の場合以下の様に表示されるはずです。
Active code page: 65001
C:\Users\username\Desktop>echo "初めてのバッチ"
"初めてのバッチ"
C:\Users\usename\Desktop>pause
Press any key to continue . . .
コマンドプロンプトから実行する場合は相対パスを入力するだけで実行できます。
例)デスクトップに保存したバッチファイル「sample.cmd」を実行する場合
C:\Users\username>desktop\sample.cmd補足:バッチファイルの編集
バッチファイルを編集する際は、「右クリック>その他のオプションを確認>編集」でメモ帳にて編集できます。
以上です。


