
目次
はじめに
Linuxのaliasをwindowsでも使いたい!
何かないかなと思っていろいろ調べてみると、ありました!
この記事でご紹介するのはwindowsでaliasみたいなものを使う方法です。
やり方をざっくり言うと
「バッチファイルを作って、パスを通したフォルダに保存する」
です。
動作確認した環境
Windows11 Home
この記事ではWindows11ですが、他のバージョンでも同様に疑似aliasを作成できるかと思います。
疑似aliasの作成
それではさっそくWindowsで疑似aliasを使う方法をご紹介します。
手順1.任意の場所にフォルダを作成する
まず、バッチファイルを保存するフォルダを作成します。
場所とフォルダ名は任意で良いのですが、以下がおすすめです。
フォルダ名:alias
場所 :C:\Users\[ユーザ名]\alias手順2.「手順1」で作成したフォルダにパスを通す
デスクトップの右下にある検索欄に「環境変数」と入力し、「システム環境変数の編集」をクリックしてください。
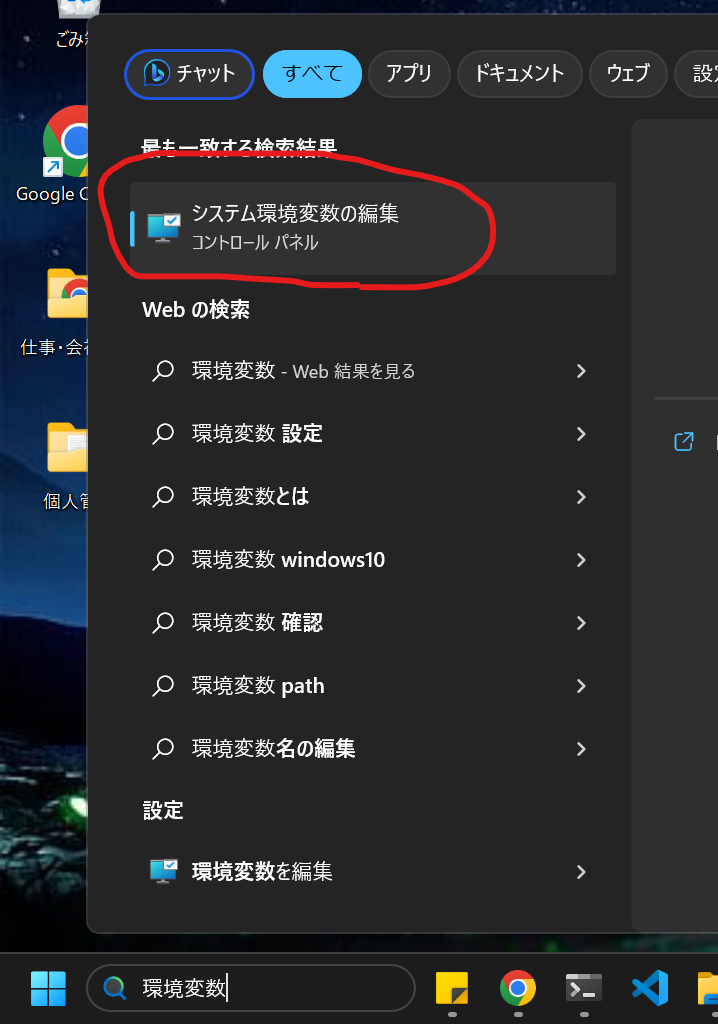
ウィンドウが開いたら右下の「環境変数(N)」をクリック
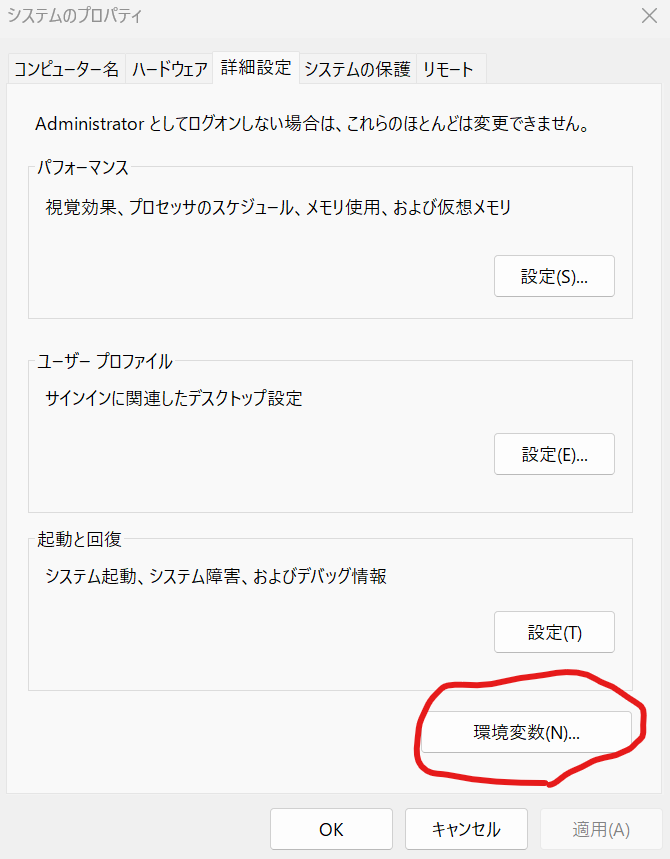
「Path」をクリックして「編集(E)」をクリック
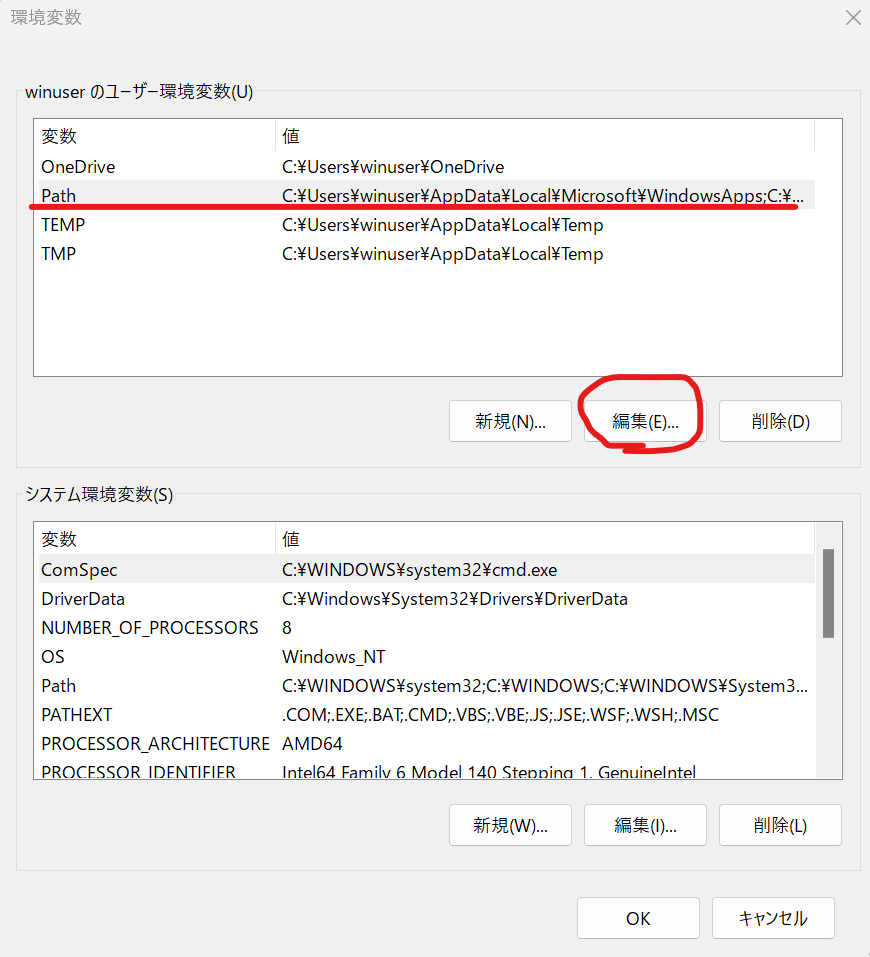
右上の「新規(N)」を押して、手順1で作成したフォルダのパス(赤下線部分)を記入します。
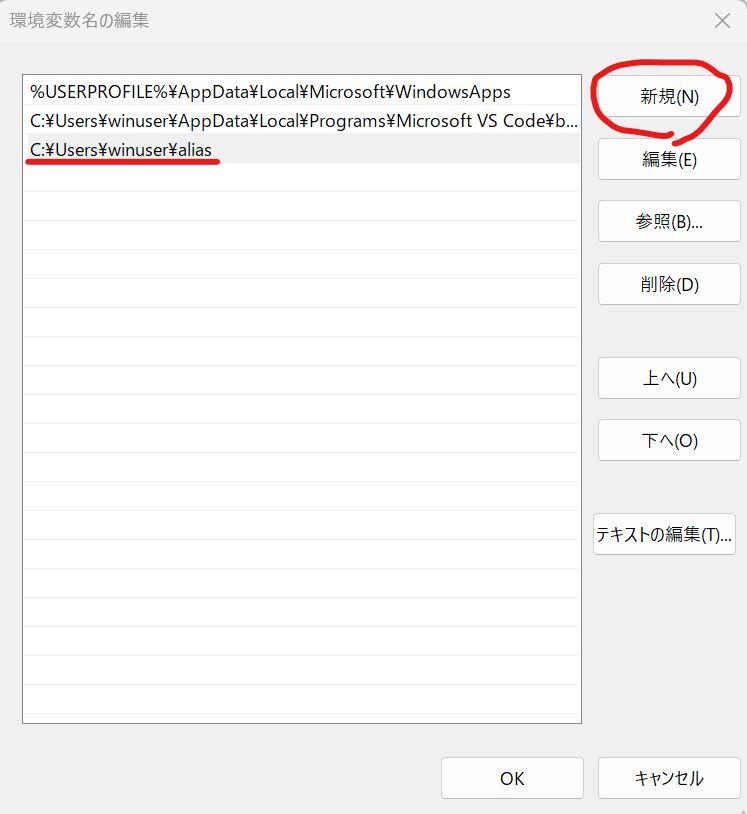
記入したら、「OK」で開いているウィンドウを閉じます。
(裏で開いたままになっていたウィンドウも「OK」で閉じます)
これでパスは通りました。
手順3.「手順1」で作成したフォルダにバッチファイルを作成する
次にバッチファイルを作成します。
今回は例としてLinuxのlsコマンドを作ってみます。
メモ帳を開いて以下を記入してください。
@echo off ←余分な出力を減らすおまじない
dirそのファイルを「ls.cmd」のファイル名で「手順1」で作成したフォルダに保存してください。
こんな感じです↓↓
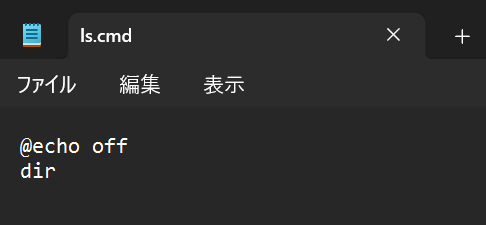
これで「ls.cmd」ファイルを実行するとWindowsのコマンドである「dir」コマンドが実行されるようになりました。
ちなみにですが、拡張子は「.bat」でもいいのですが、「.cmd」は「.bat」の後継のファイル形式のようなので、「.cmd」をおすすめします。
手順4.コマンドプロンプトでファイルを実行する
最後に、作成した疑似aliasを使ってみます。
実行するには拡張子を抜いたファイル名をコマンドプロンプトに打ち込みます。
コマンドプロンプトを開いて、以下のように打ち込んでEnterを押してください。
lsLinuxのlsコマンドと違ってフォルダ、ファイルが縦に表示されますが、これでlsコマンドが使えるようになりました!


